Robloxでゲームを作ってみよう
Robloxはゲーム空間とメタバースを融合したサービスとして注目されています。
Robloxではゲームを作成し公開することで収益を得ているユーザーも多くいます。
また、Robloxのゲーム開発は基本無料で行えるので、ゲーム開発の入門やプログラミングの入門としても利用する事ができます。
今回は前回の続きとして作成した地形をTerrain Editorを使って修正する方法を紹介します。
↓↓↓前回のエントリーはこちら↓↓↓
【Roblox開発】Robloxでゲーム開発 ベースになる地形を作成する ①【ロブロックス】
Terrain Editorの"Region"で地形を修正してみる
前回クリエイトした地形に対して、今回は"Region"機能を使って修正を加えていきたいと思います。
Terrain EditorのRegionタブをクリックすると、以下のようなメニューが表示されます。
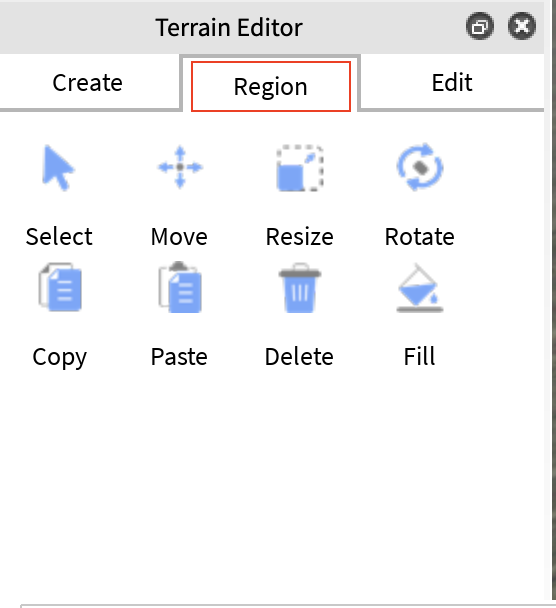
それぞれの機能の説明をしながら地形の修正をしていきたいと思います。
・Select機能
Selectを使って地形の編集したい部分を選択することができます。
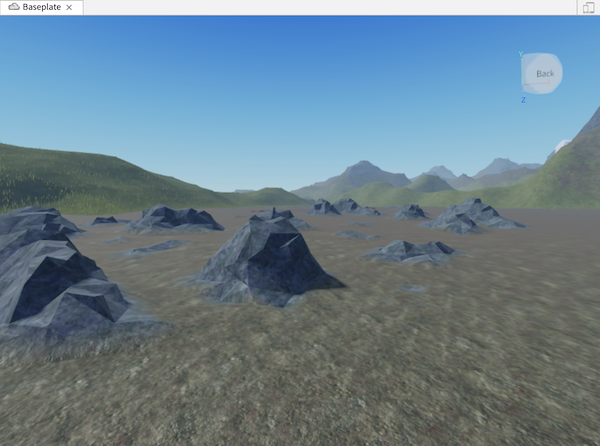
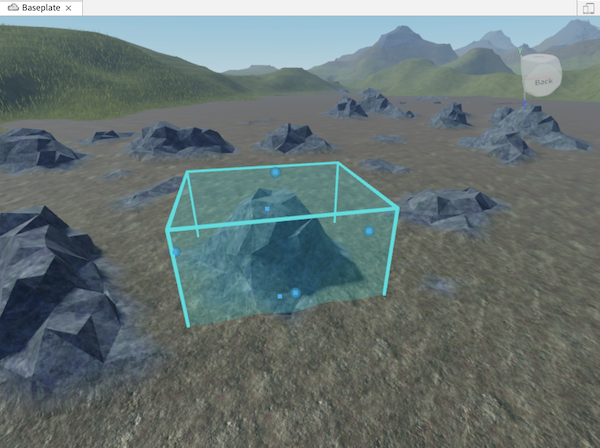
・Move機能
先ほど選択した岩に矢印が表示されるので矢印をドラッグして右に移動させてみました。
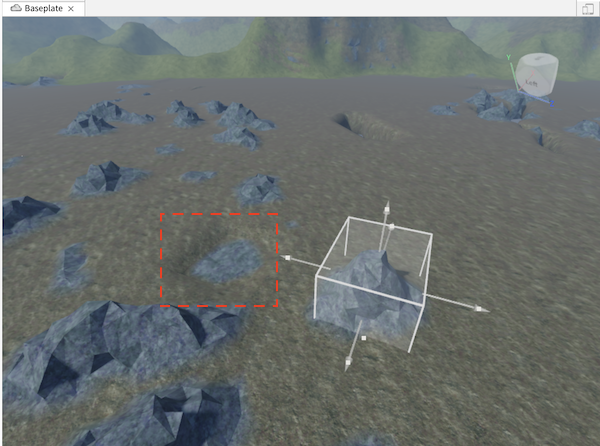
・Resize機能
選択した岩のサイズを変更させる事ができます。もう少し大きな岩にしてみましょう。
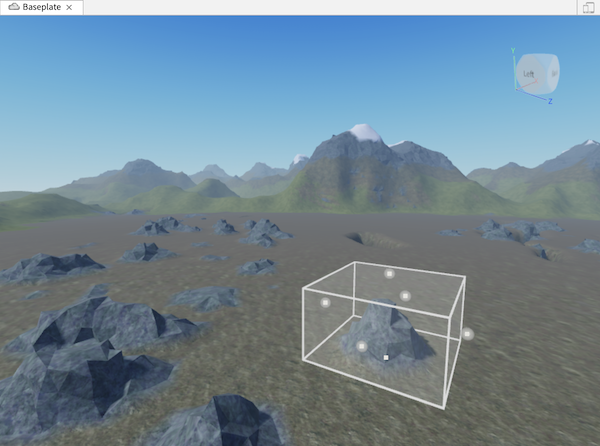
選択した岩の周囲にある丸を大きくしたい方向に引っ張ります。
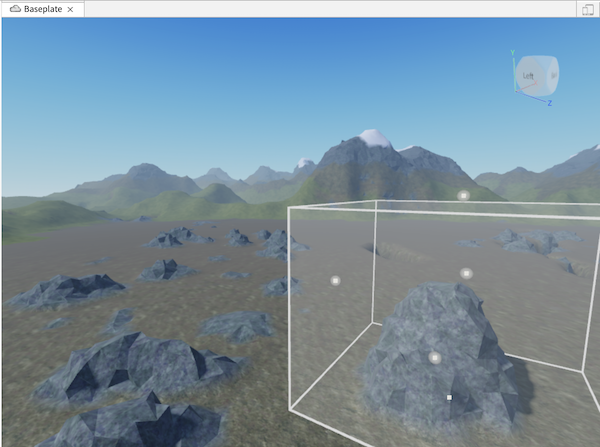
・Rotate機能
選択した岩を回転させることができます。周囲にある丸を移動させて方向や角度を変更していきます。
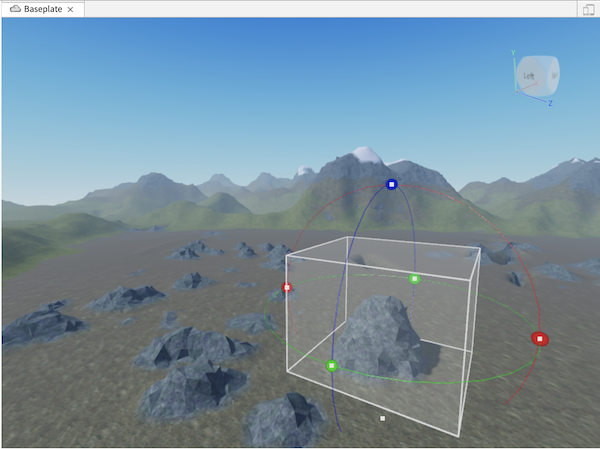
赤い丸を上にあげると岩が縦に回転します。同じ岩でも緑の丸で平行に回転させると見え方が変わって来るので複製し回転させることで多くの岩を表現する事ができます。
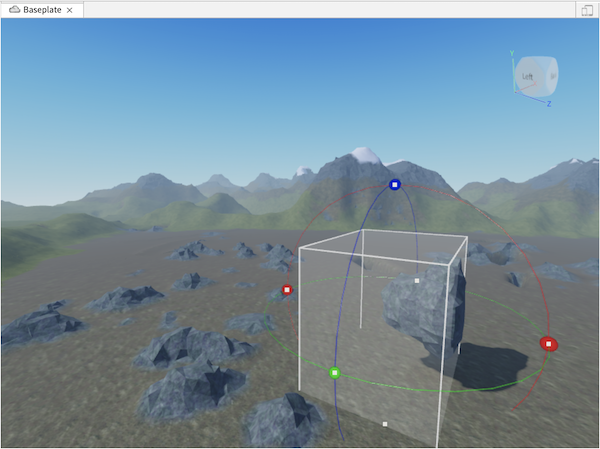
・Copy、Paste機能
選択したものをコピー・ペーストで複製する事ができます。
複製したいものを選択した状態で、CopyとPasteボタンを順にクリックします。
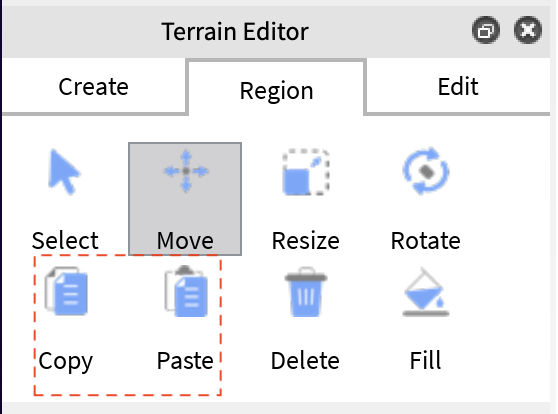
ペーストすると重なった状態で複製されるので、Move機能で動かしてあげましょう。
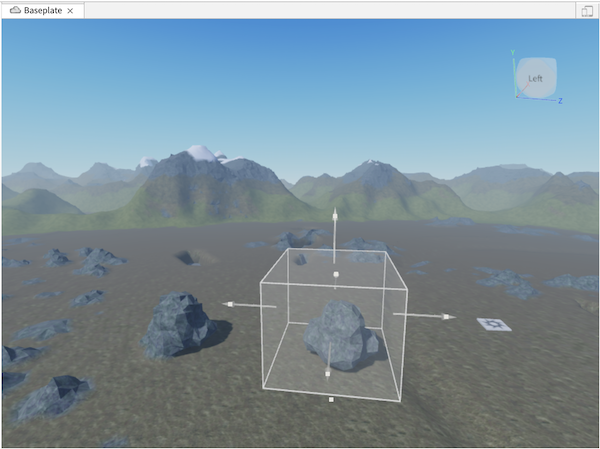
・Delete機能
Deleteをクリックすると選択した部分を削除する事ができます。先ほど複製した岩を削除してみます。
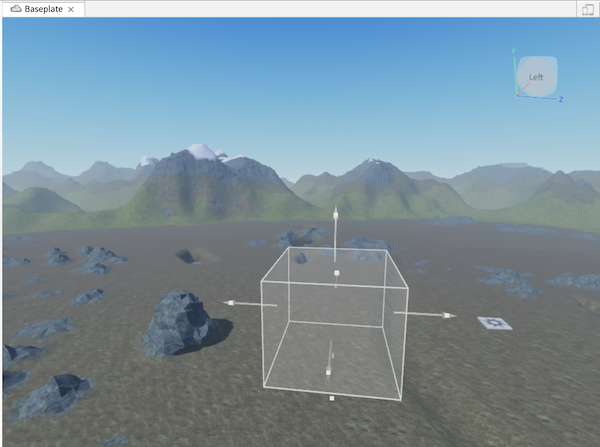
選択部分にあった岩が削除されているかと思います。
・Fill機能
今までは選択したオブジェクトに対して変更を加える機能でしたが、Fill機能は選択された部分にオブジェクトを作成する機能になります。
Select機能を使ってオブジェクトの生成箇所を選択します。
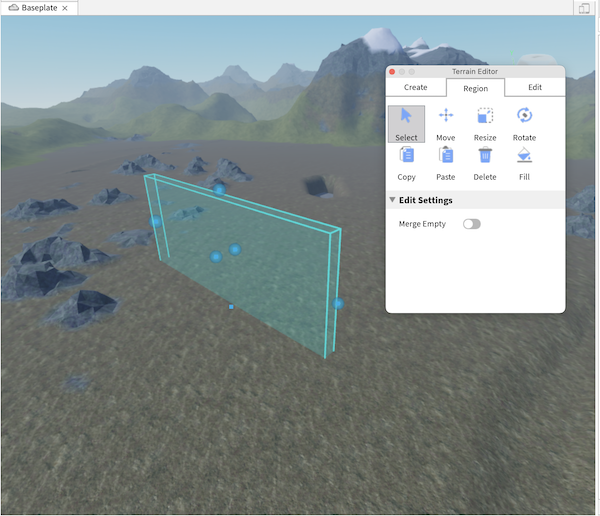
Fillをクリックすると、マテリアルの選択メニューが追加されます。
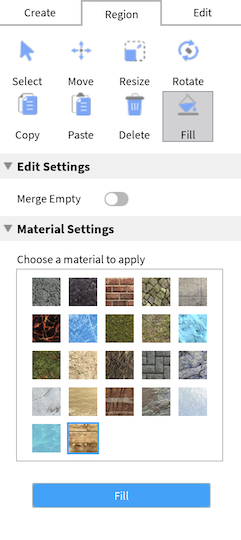
今回はレンガを選択して一番下のFillボタンをクリックします。選択範囲がレンガの壁のようになったと思います。
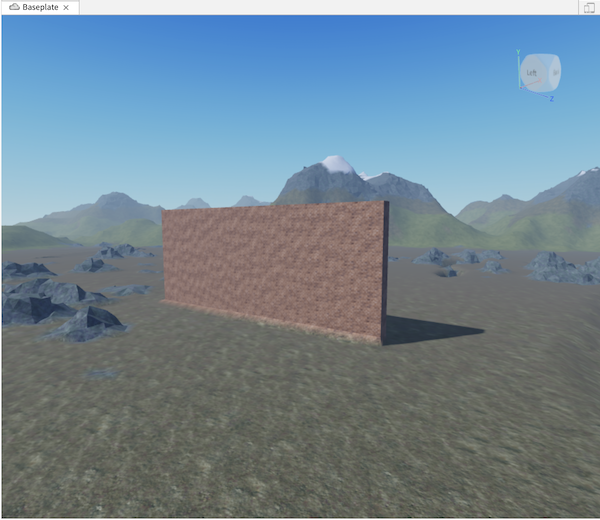
近づくとレンガで作成されている事がわかると思います。
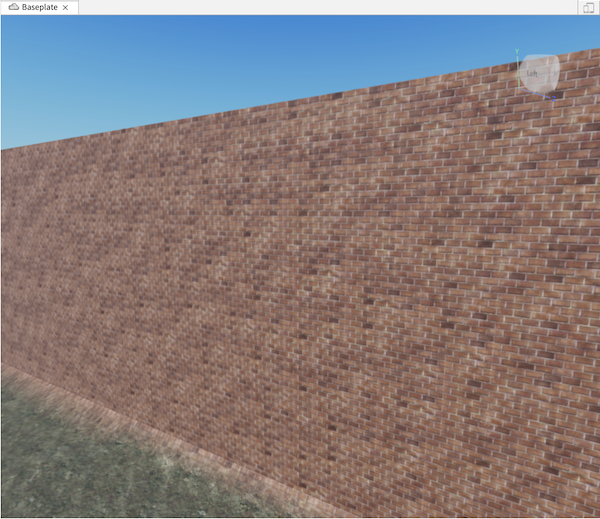
他にもいくつか素材が用意されていますので、実際に動かしてどのような感じになるか試してみて下さい。
今まで使ってきた、Move、Copy、Paste、Rotateなどを利用していく事で、レンガで囲まれた場所なども簡単に作成する事が可能です。
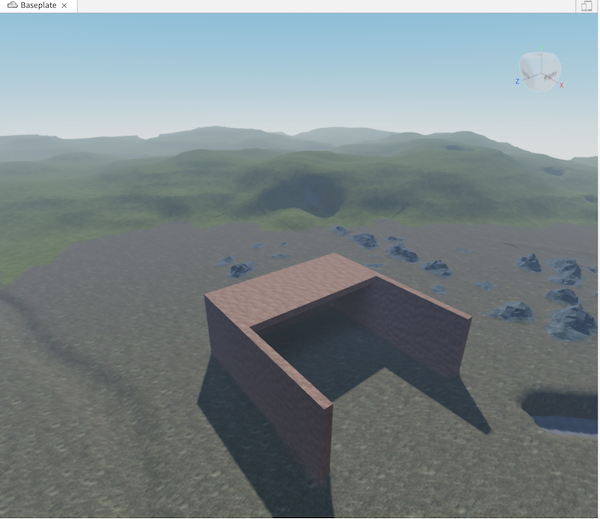
実際にプレイするとこのようなイメージになります。
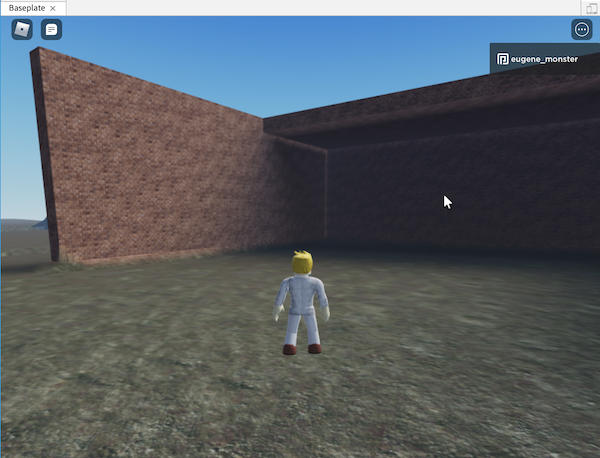
・Merge Empty機能
Merge Emptyは選択したオブジェクトの空の部分を結合対象としてみなすかどうかの設定になります。
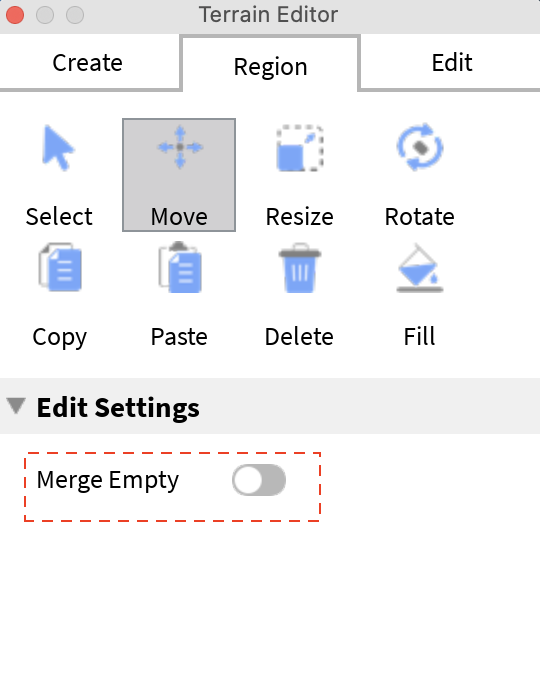
実際にマージを行なって動きをみてみます。
まず、二つの岩を作成し移動させる方の岩を選択するときに一部空の部分を用意します。
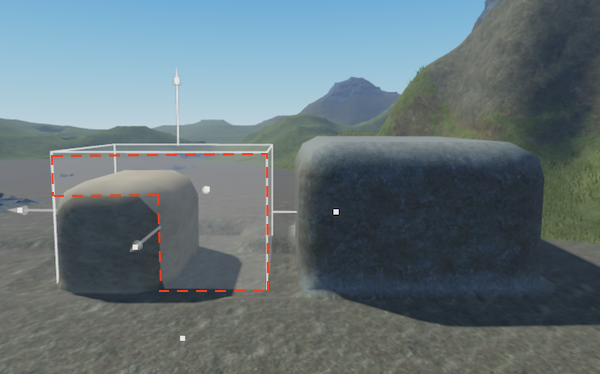
MergeEmptyがOFFの状態でこの二つをマージすると空の部分と重なったところが削られるようになります。
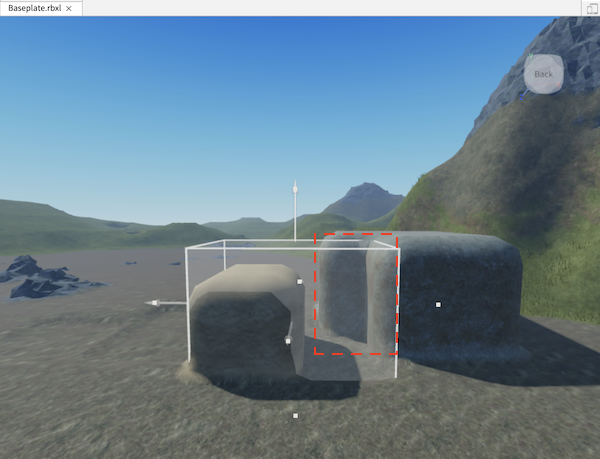
次にMergeEmptyをONにして同様の動きをしてみます。
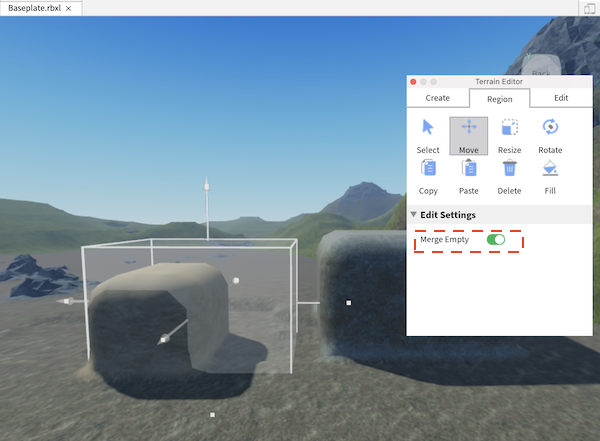
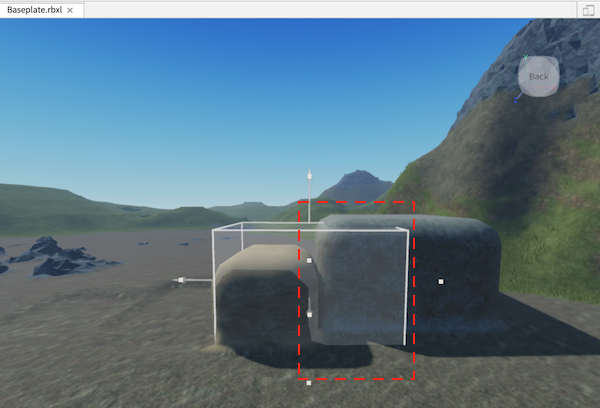
今度は空の部分と重なったところは凹んでいない事がわかります。
次回はTerrain EditorのEdit機能を説明したいと思います。






コメント