![]()
Robloxとは
「Roblox(ロブロックス)」とは、無料で自作ゲームを公開できたり、他の人が作ったゲームを遊んだりできるゲームプラットフォームで、ゲームプレイもゲーム開発も無料で行えます。(課金あり)
ここでは本家サイトに紹介されている開発チュートリアルを実際に実行してみた流れを解説しています。
前回までの内容については以下を参照してください。
【Roblox】Robloxの開発環境をいれてみる【ロブロックス】
【Roblox】Roblox Studioをつかってみよう -前編-【ロブロックス】
【Roblox】Roblox Studioをつかってみよう -後編-【ロブロックス】
本家サイトはこちら
動くパーツを作ってみる(ヒンジ)
前回作ったObbyにヒンジを使った動くパーツを作成したいと思います。
Roblox Studioを起動し前回作ったものを読み込みます。
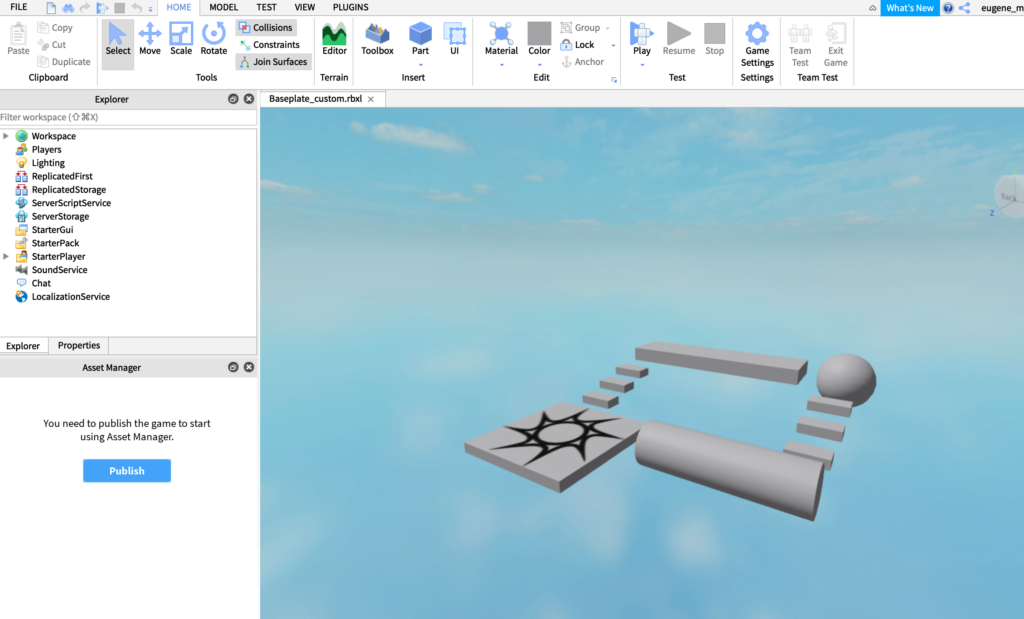
まずは、ブロックを一つ配置してヒンジのサポート部分を作成したいと思います。
このサポートも前回同様にアンカー設定をしていないとスタート時に落下していきますのでアンカーの設定が必要です。
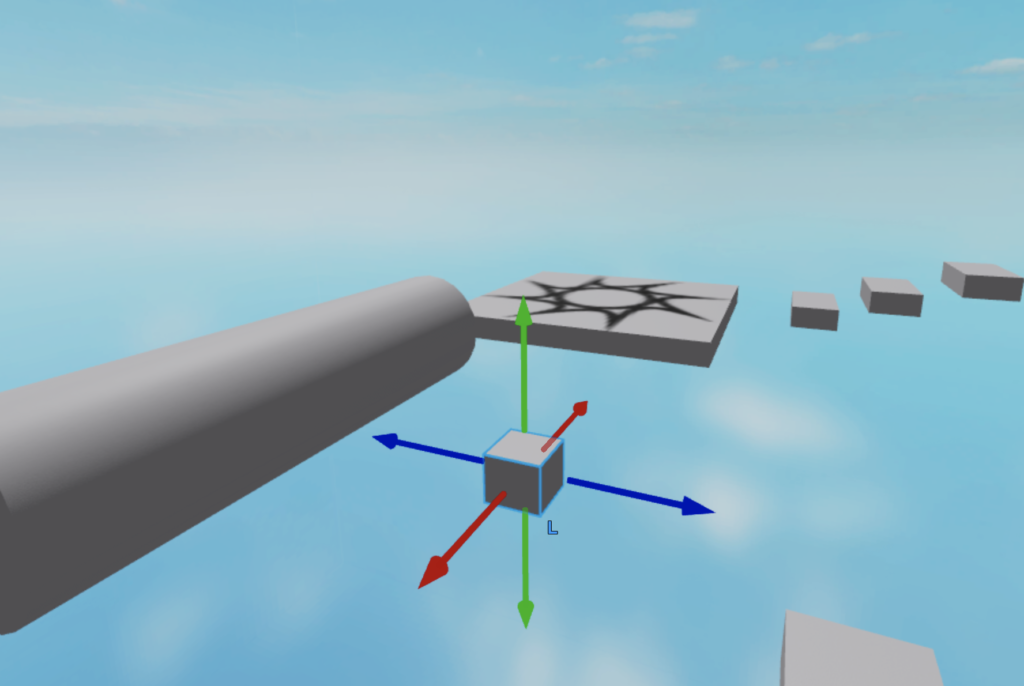
作成したサポートブロックを中心に左右均等の長さになるようにプレートを配置します。
次に動作するプレート部分を作成します。分かりやすいように少し色を変えておきます。
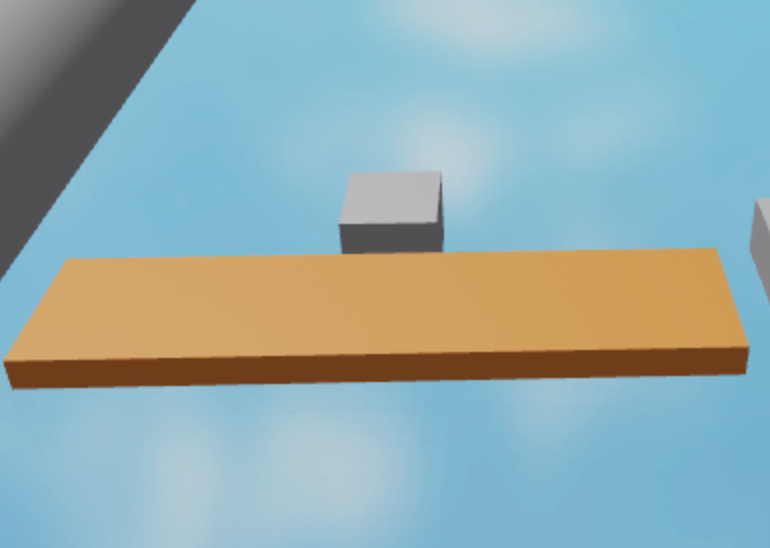
プレート側をアンカー設定してしまうと、動かなくなってしまうのでアンカーは付けないように注意して下さい。
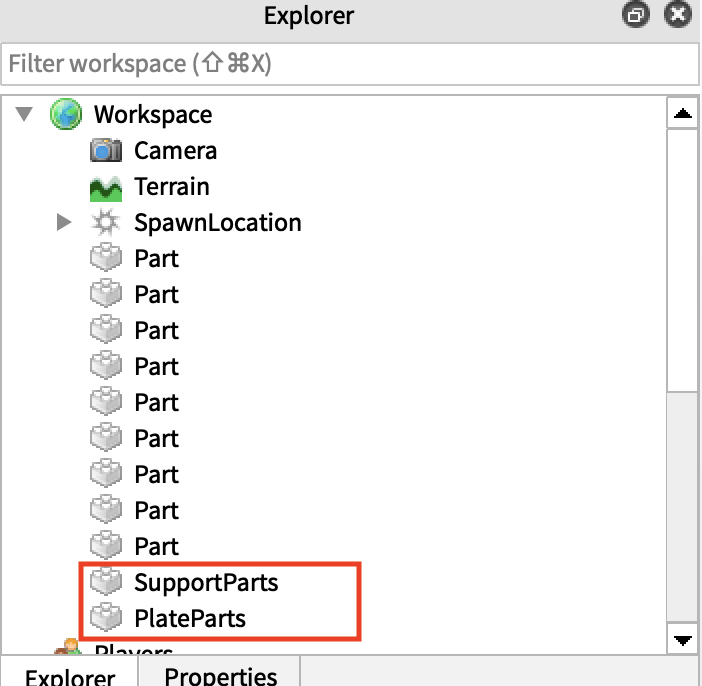
また、他のパーツと区別できるようにExplorerで今回のパーツの名前を"SupportParts"と"PlateParts"に変更しておきます。
次に部品が見やすい位置に視点を調整し、サポートとプレートが少し離れた状態にして部品を接続していきます。
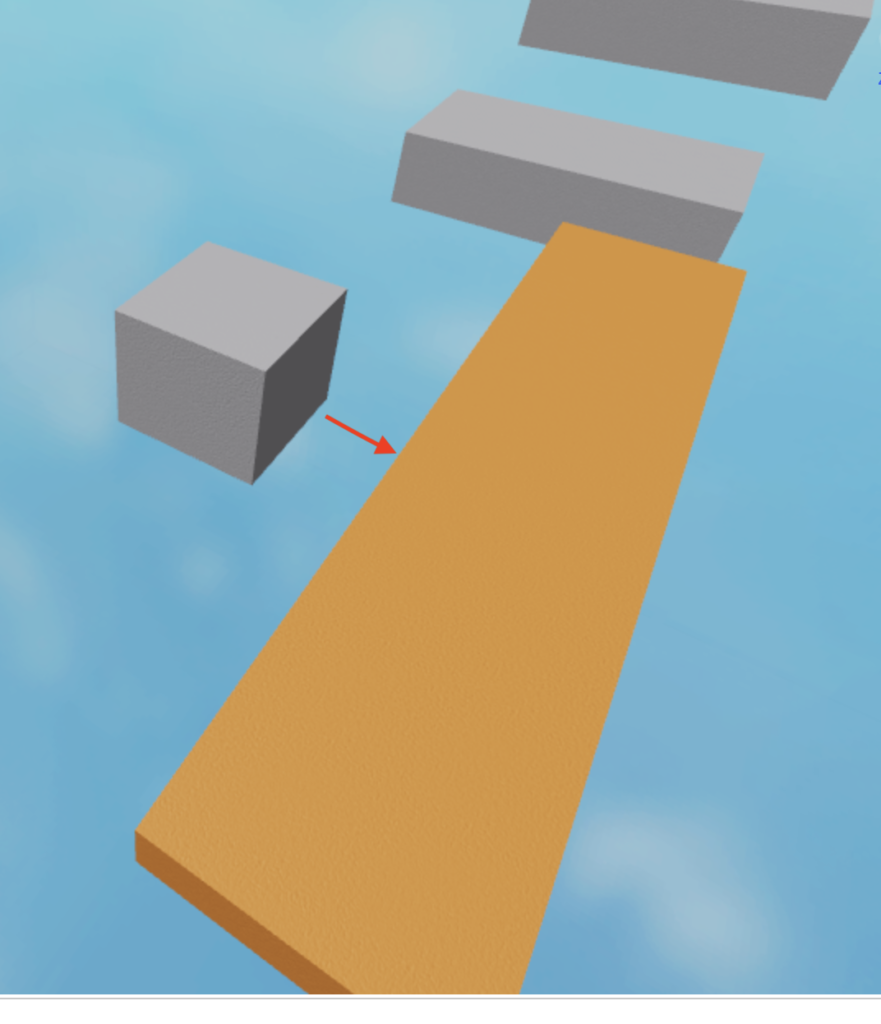
"Constraints"の"Create"から"Hinge"を選択します。

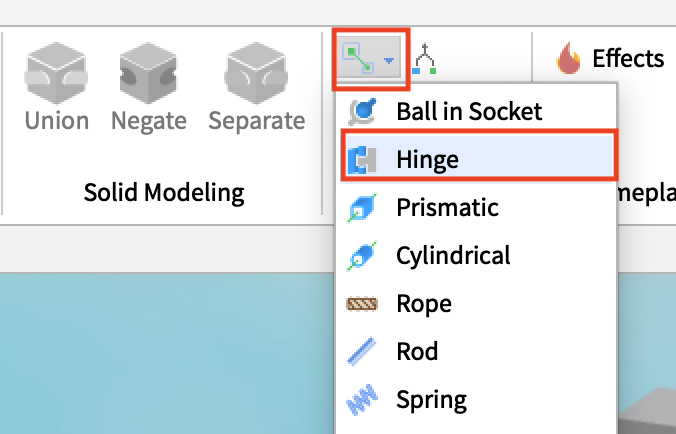
"Hinge"を選択した後にサポート側の接続箇所を選択します。
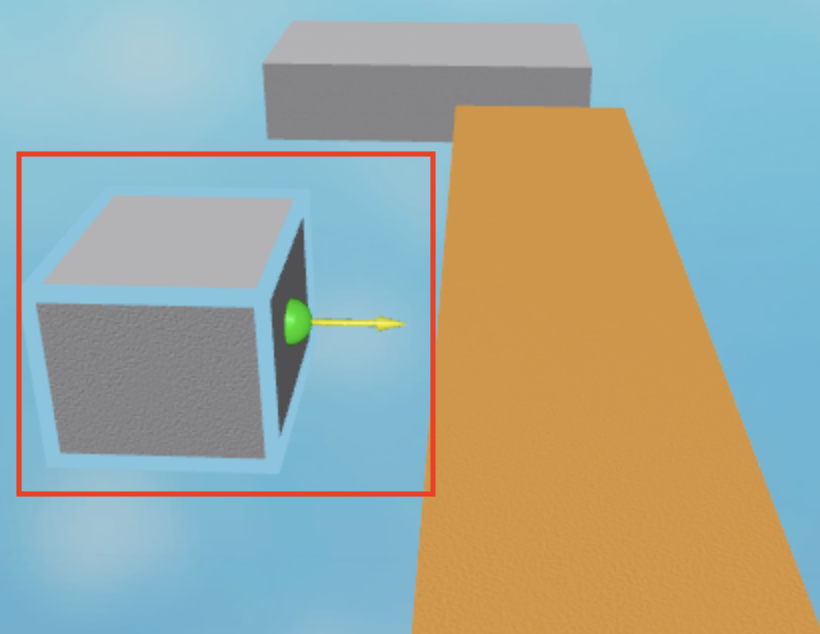
その後、視点をプレート側の接続部が見やすい位置に移動させて、プレート側へ矢印を接続します。
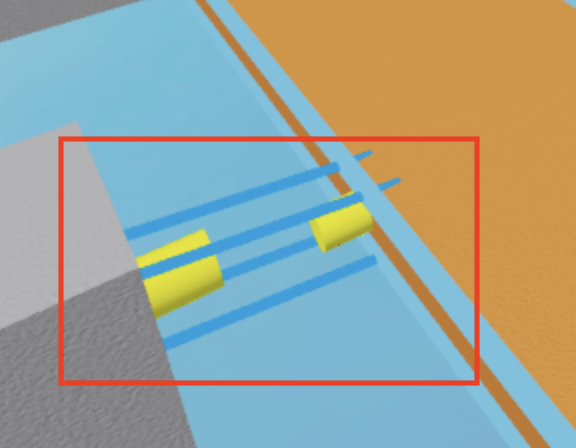
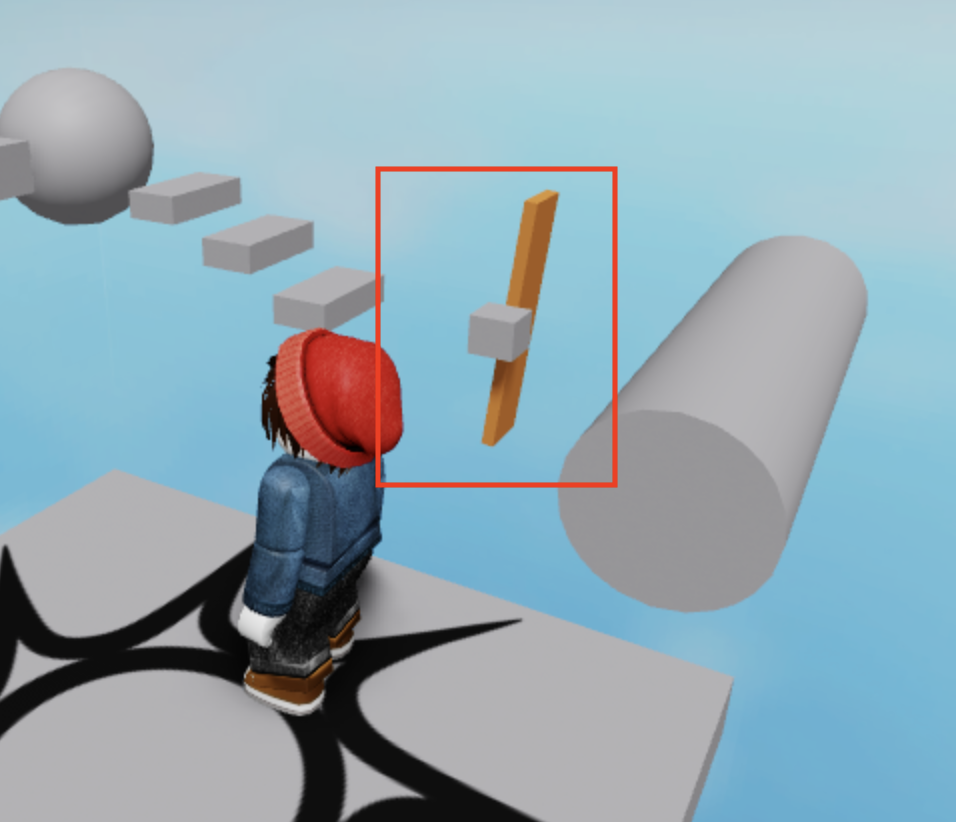
ここでしっかりと中心を合わせてバランスを取らないと、こんな感じで実行した際にプレートが自重でひっくり返ってしまうので注意が必要です。

上手くバランスが取れた状態だと並行になります。
次にヒンジの動きを調整します。
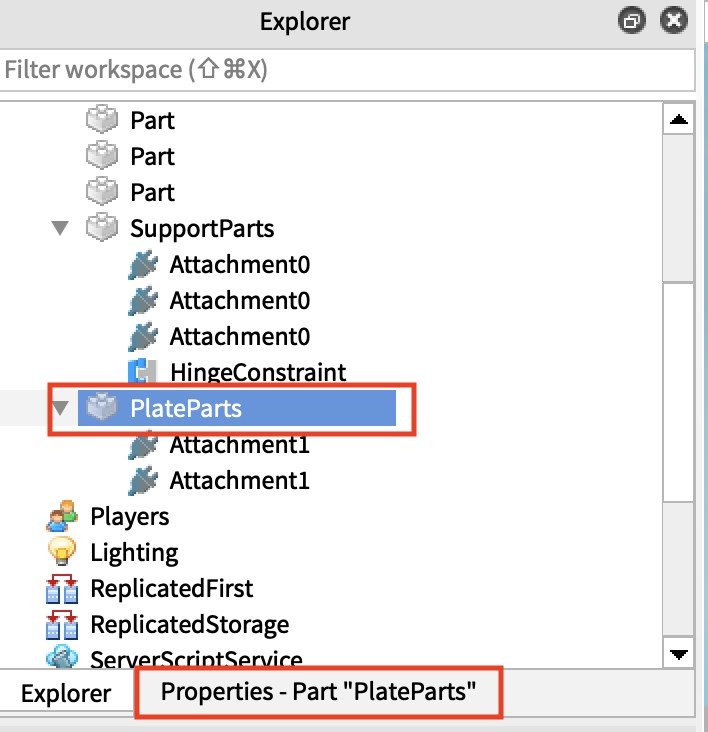
プレートのプロパティを選択します
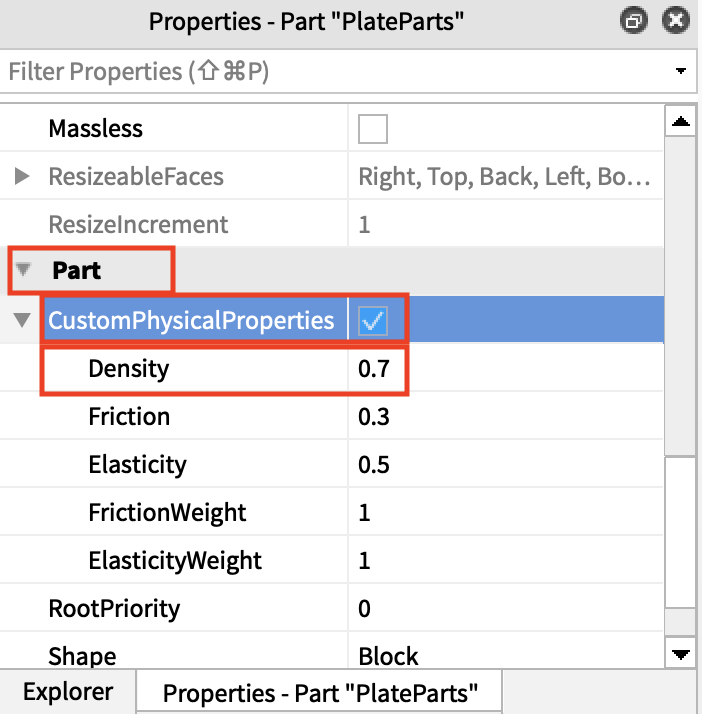
プロパティの中から"Part"を探し、その中にある"CustomPhysicalProperties"のチェックをONにします。
これにより、"Density"の値が設定できるようになります。この値を小さくすれば動きやすく、大きくすれば動きにくくなります。通常はパーツの大きさにより動きが決まってくるようですが、ここの値を変えることで自由に調整ができるようになります。
アバターがタイミングよく動けるように、ゲーム性に合わせて値を調整してみましょう。
まとめ
- Constraintsを使うことでパーツの動きに各種制限をつける事ができる。
- 動かす必要があるものにはアンカーを付けてはいけない。
- パーツを配置する際にバランスを取るなど位置をしっかり決める必要がある。
- 動き方はプロパティから制御する事ができる。
他にも色々な動きが付けられるようなので、自分が動作させたい内容を調べて使ってみると良いと思います。
パーツに動きをつける事で一気に世界が広がってきますね!!
今回は以下のチュートリアルを参考にしていますので、詳細はこちらを確認してみて下さい。
![]()




コメント
ロブロックススタジオのエクスプローラにあるカメラが何なのか知りたいです