Robloxでゲームを作ってみよう
Robloxはゲーム空間とメタバースを融合したサービスとして注目されています。
Robloxではゲームを作成し公開することで収益を得ているユーザーも多くいます。
また、Robloxのゲーム開発は基本無料で行えるので、ゲーム開発の入門やプログラミングの入門としても利用する事ができます。
Robloxでゲーム開発を行うには、『Roblox Studio』というソフトを利用します。インストールについては、以下の記事を参考にしてみてください。
【Roblox】Robloxの開発環境をいれてみる【ロブロックス】
初めての方は、以下の記事を参考に一度動かしてみる事で感覚が掴めると思います。
【Roblox】Roblox Studioをつかってみよう -前編-【ロブロックス】
【Roblox】Roblox Studioをつかってみよう -後編-【ロブロックス】
ゲームのフィールドを作成してみる
Roblox Studioには最初から幾つかのテンプレートが用意されているので、すぐにゲーム開発を行うことができます。
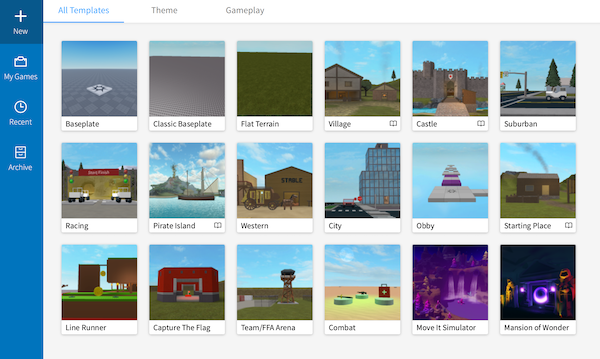
今回はこれらのテンプレートは利用せずに、オリジナルのフィールドを作成する方法を説明したいと思います。自分だけのゲームフィールドを作成していきましょう。
Terrain Editorを使って地形を作成していく
ゲームのフィールドには、森や街、建物など様々なものがあると思います。
今回はRoblox StudioのTerrain Editorを使って、それらのベースとなる地形を作成していく方法を紹介したいと思います。
まずはRoblox Studioの新規作成の画面で、Baseplateというテンプレートを開いて下さい。
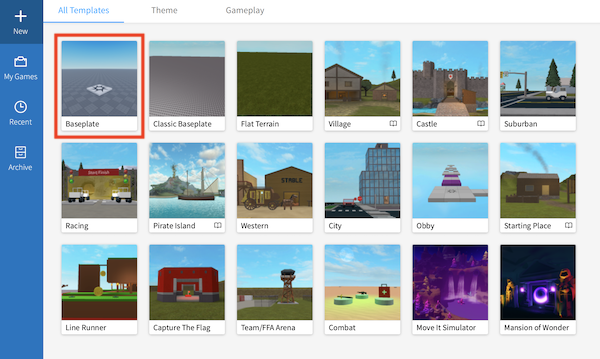
Baseplateを開くと以下のように、SpawnLocationだけが設置されただけのフィールドが表示されます。ここに地形を作成していきたいと思います。SpawnLocationはゲームスタート時にアバターが出現するポイントです。
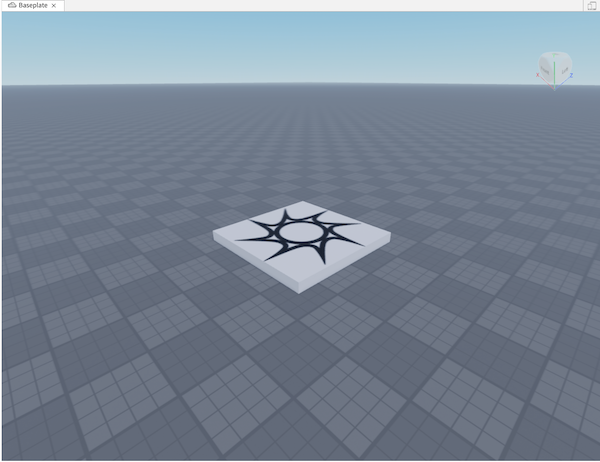
ゲームフィールドには広い空間が必要になりますので、Terrain Editorには自動で地形を生成する機能が用意されています。今回はその自動生成機能を使ってベースの地形を作成したいと思います。
Roblox Studioの画面左端にある"Explorer"の下に"Terrain Editor"がありますので、そこから"Generate"を選択して下さい。
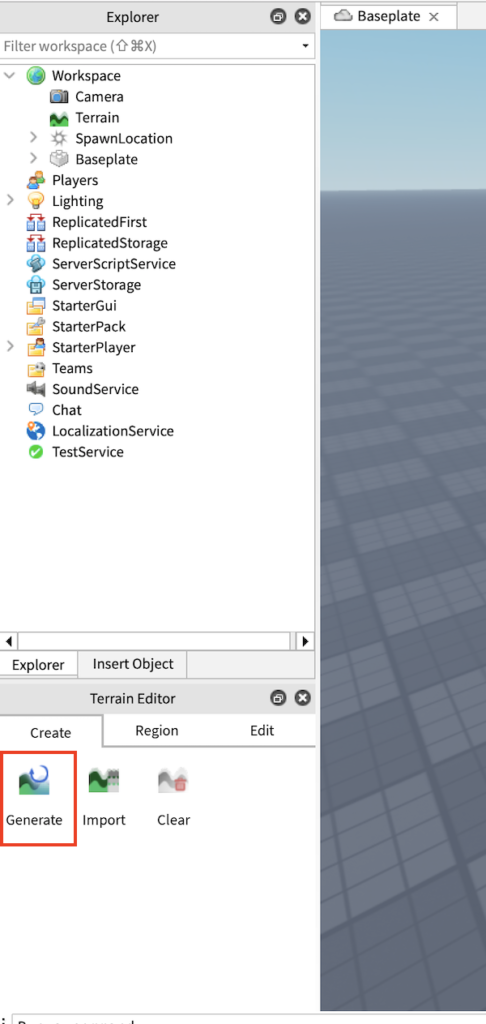
Terrain Editorが表示されていない場合は、画面上部の"VIEW"から"Terrain Editor"を選択することで表示されると思います。

それでは、続きを行なっていきます。"Generate"をクリックするとTerrain Editorに以下のような設定画面が追加されます。
・Map Settings
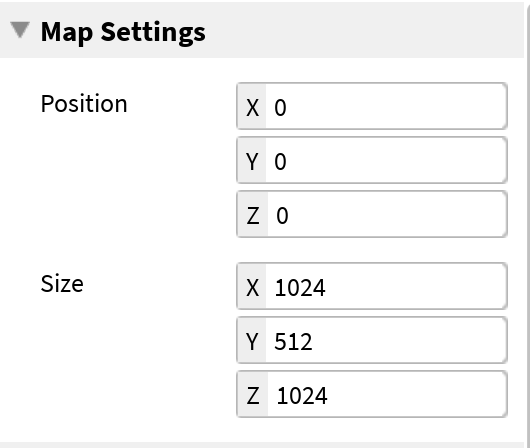
MapSettingではどの位置とサイズで地形を生成するかを設定します。
Generateをクリックすると、作成中の画面に青い線が表示されると思います。MapSettingではこの青い線で囲まれた部分の位置やサイズを調整する時に利用します。この青い線で囲まれた範囲が地形を生成する場所になります。
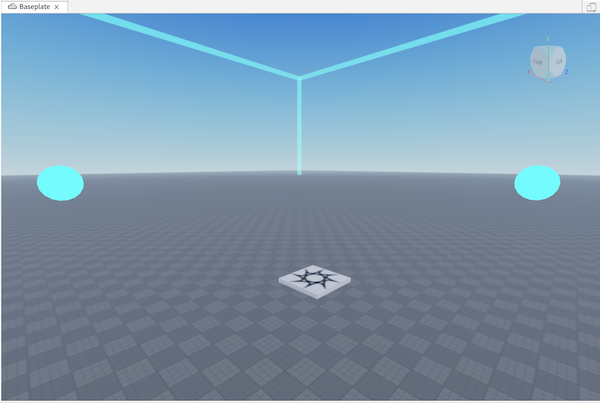
また、この生成範囲は直接マウスでサイズを調整する事も可能です。今回はマウスでフィールド全体に広げていきたいと思います。
まずは、作成画面をズームアウトし全体像を表示させます。それぞれの壁についた丸印をドラッグする事でサイズを調整していきます。
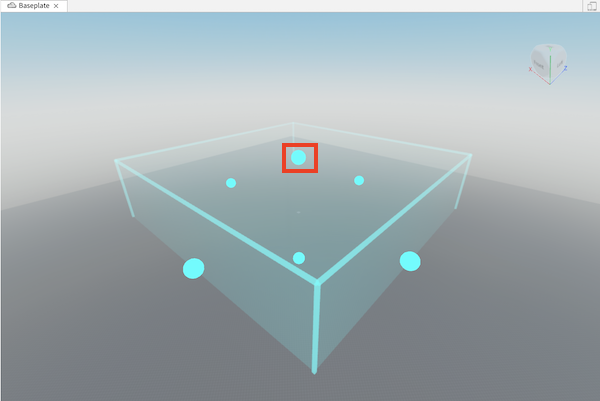
以下のようにBasePlate全体を囲むように範囲を作成します。
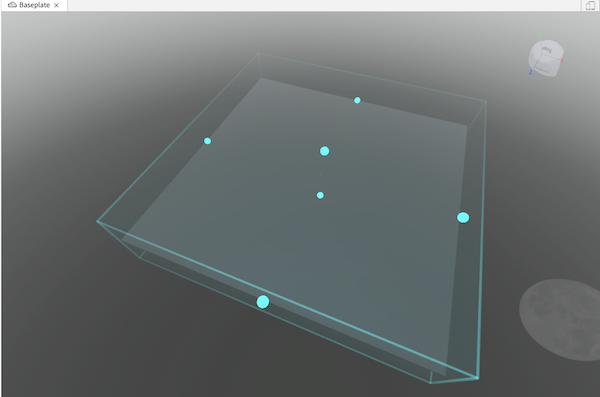
上下左右全てが範囲に含まれるようにサイズを変更すると、それに合わせてMapSettingsの値も変わっています。
微調整を行いたい場合は、直接値を入力する事で作成範囲を調整する事ができます。
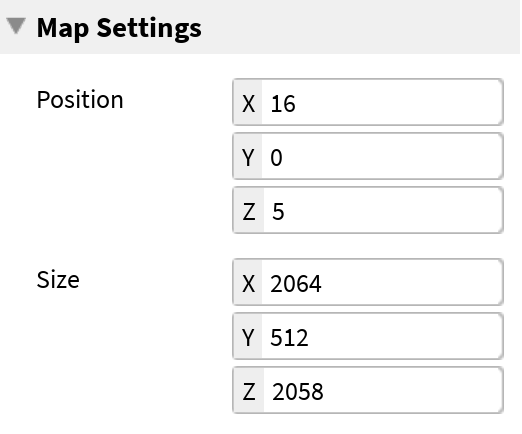
・Material Settings
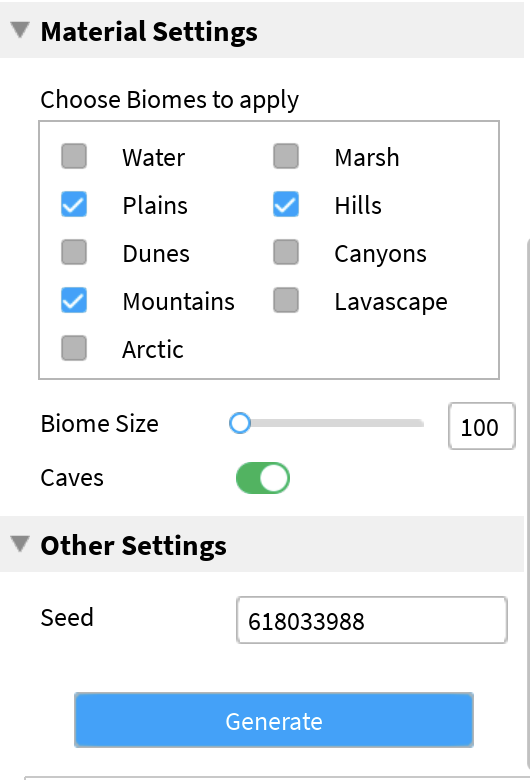
次にMaterial Settingsを選択していきます。ここでは自動生成する地形にどのようなモノを含めるのかを設定する事ができます。
標準では、"Plains"(平野)、"Hills"(丘)、"Mountains"(山)が選択されてるので、今回はこのまま生成していきたいと思います。
設定はそのまま"Generate"ボタンをクリックすると以下のように地形が生成されます。
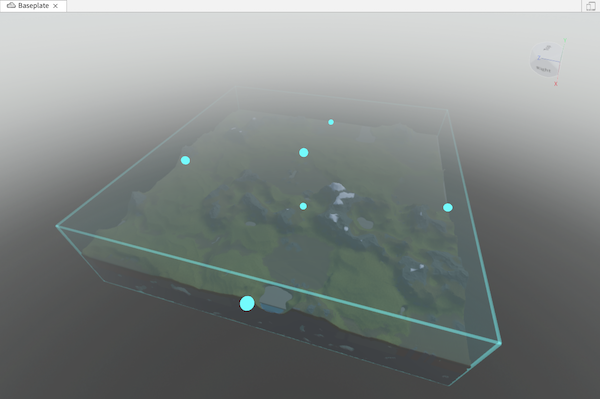
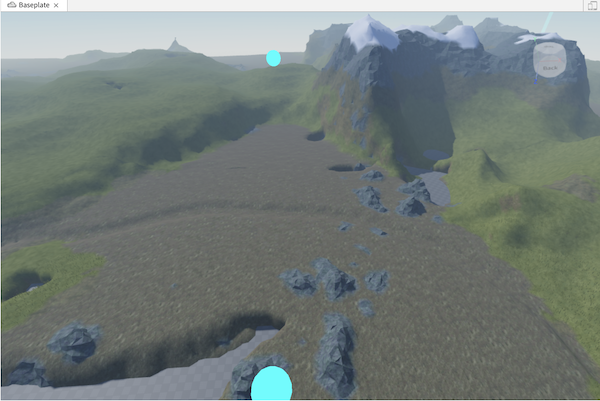
"Biome Size"を変更する事で生成するオブジェクトの大きさを指定できます。この値を小さくすると小さい丘や山が生成され細かい地形ができます。逆に値を大きくすると地形の作りが大まかなものになります。
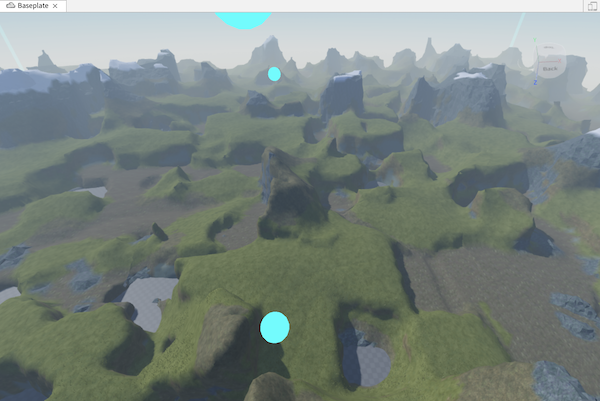
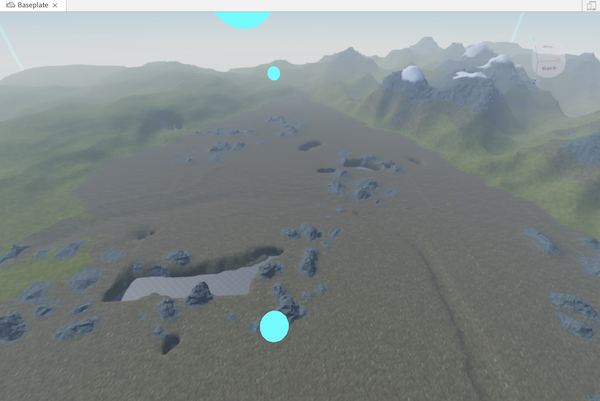
他に"Caves"の設定があります。こちらは、地底に空洞を作成するかどうかのチェックになります。
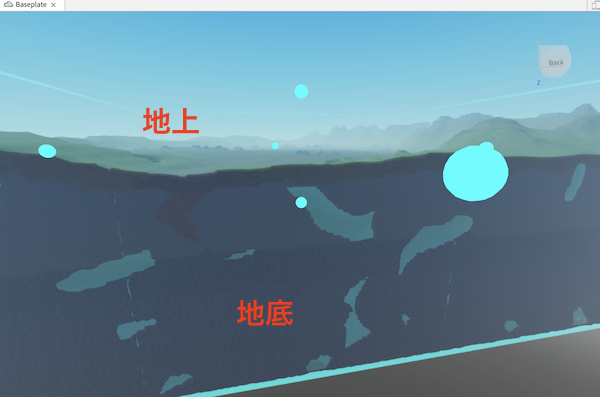
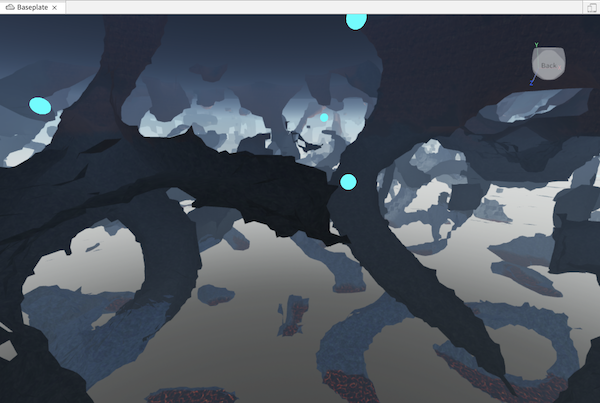
"Caves"のチェックを外した場合は、地底の空洞がなくなります。
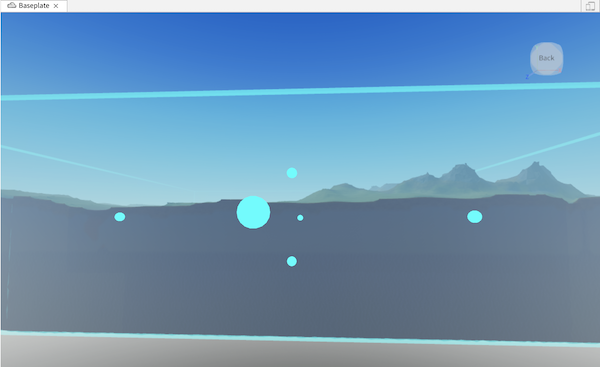
その他に、"Seed"というランダム値があり、これを元にしてランダムで地形を生成しています。
この値を変更する事で別なパターンの地形を生成することができます。
作成したフィールドの地形を確認する
それでは、作成したフィイールドにプレイヤーを生成してみます。
地形の作成が完了したら、"Terrain Editor"のGenerateをクリックして青い選択範囲を消します。
もとBaseplateの上に地形を作成した事で、もともとあったSpawnLocationが隠れてしまっているので、地形の上に移動させましょう。"Explorer"で"SpawnLocation"を右クリックし、"Zoom to"を選択します。
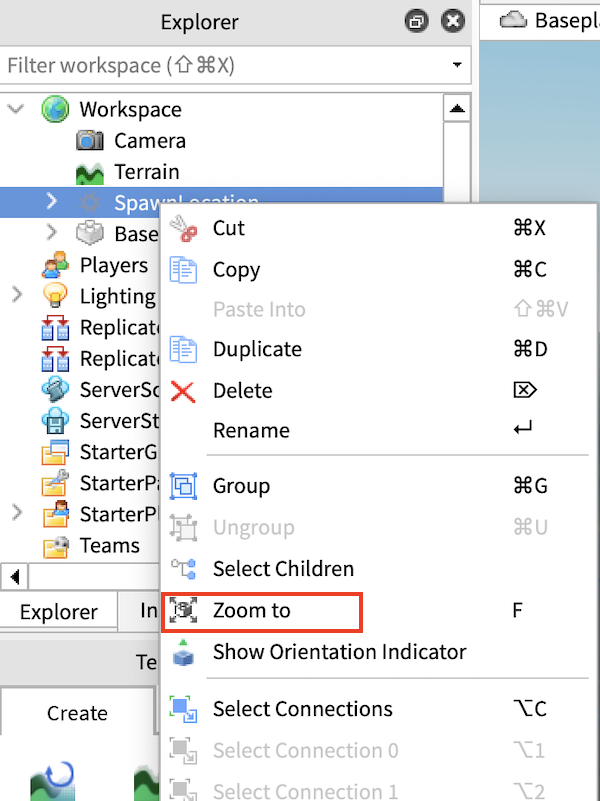
SpawnLocationが画面上に表示され選択した状態になっていると思います。
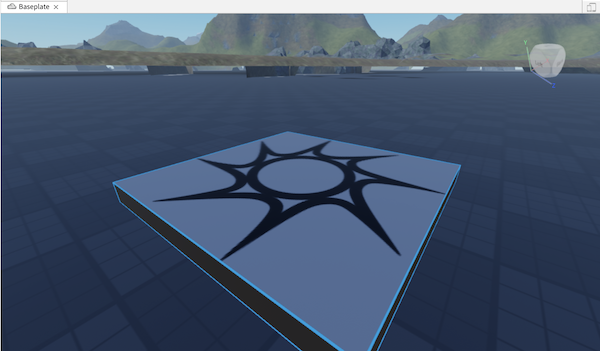
地形の中に埋まっている状態なので、上部メニューの"HOME"から"Move"を選択して地上に移動させましょう。
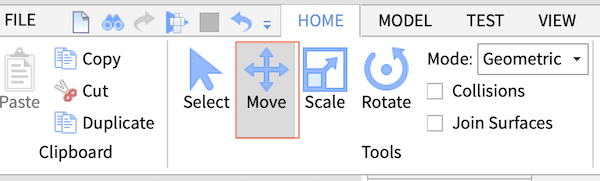
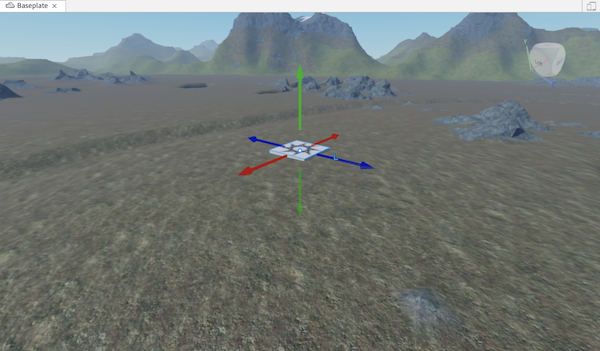
その後、画面上部メニューの"Home"にある"Play"をクリックしましょう。

自分のアバターが作成したフィールドに表示されたと思います。キャラクターを動かして出来上がったフィールドを確認してみて下さい。
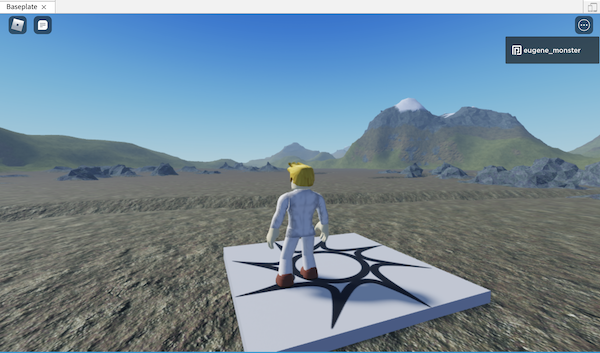
"Play"をクリックした後に以下のようなエラーが出る場合は、ネットワーク通信が行えていない可能性があります。ネットワークの通信状態やファイヤーウォールの確認を行なって下さい。
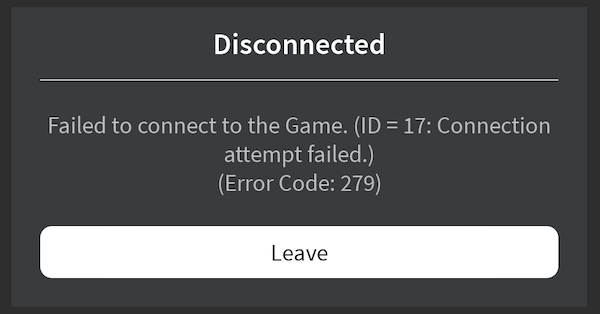
ファイヤーウォールを無効にする場合は自己責任のもと注意をして行なって下さい。
次回は作成した地形を修正する方法を紹介したいと思います。






コメント