![]()
Robloxとは
「Roblox(ロブロックス)」とは、無料で自作ゲームを公開できたり、他の人が作ったゲームを遊んだりできるゲームプラットフォームで、ゲームプレイもゲーム開発も無料で行えます。(課金あり)
前回はRobloxの開発環境をインストールしてみました
今回はRoblox Studioを実際に使ってみたいと思います。
Robloxのアカウントを作っていない方は、以下のリンクを参考に新規登録を行って下さい。
Roblox Studioのインストールを実施したい方は、前回の記事を参考にインストールを実施して下さい。
【Roblox】Robloxの開発環境をいれてみる【ロブロックス】
Roblox Studioを使ってみる
前回インストールしたRobloxStudioを早速起動してみましょう。
Macの場合は以下のアイコンをクリックして下さい。
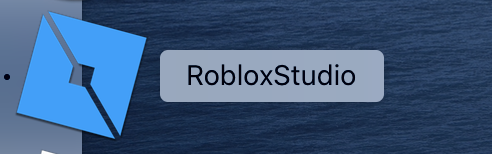
前回Robloxアカウントでのログインまで実施しているので、既にログインした状態で立ち上がります。
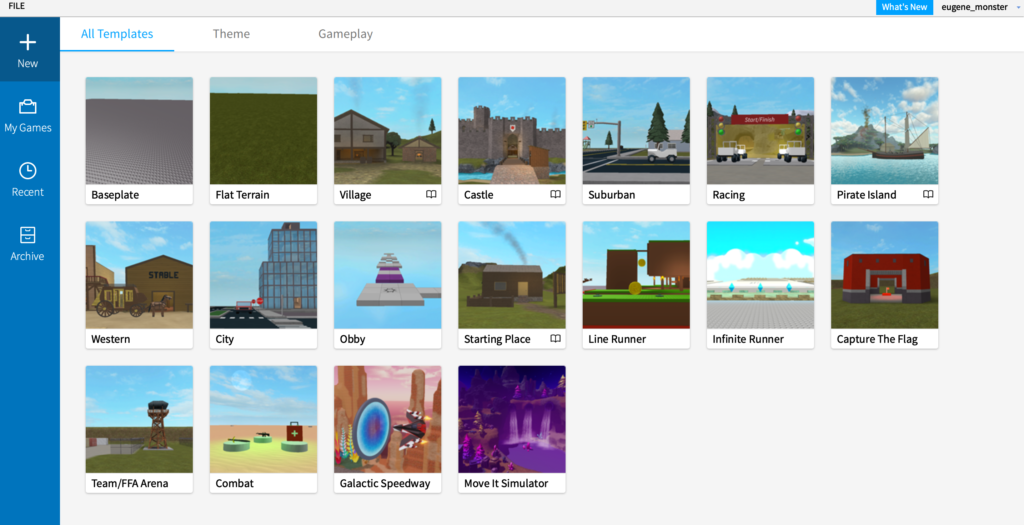
様々なテンプレートが用意されているので、これらをベースに開発を始められるようになっています。
今回は一番はじめなので、適当なテーマを選んで起動させてみます。
画面上部の"Gameplay"をクリックしてください
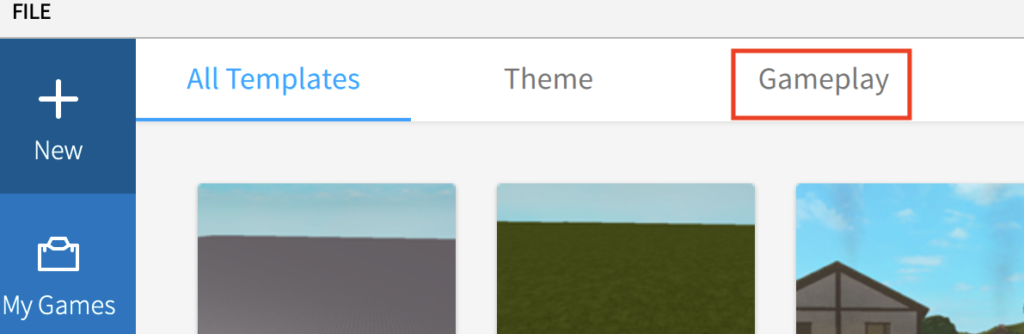
Obbyというテンプレートをクリックします
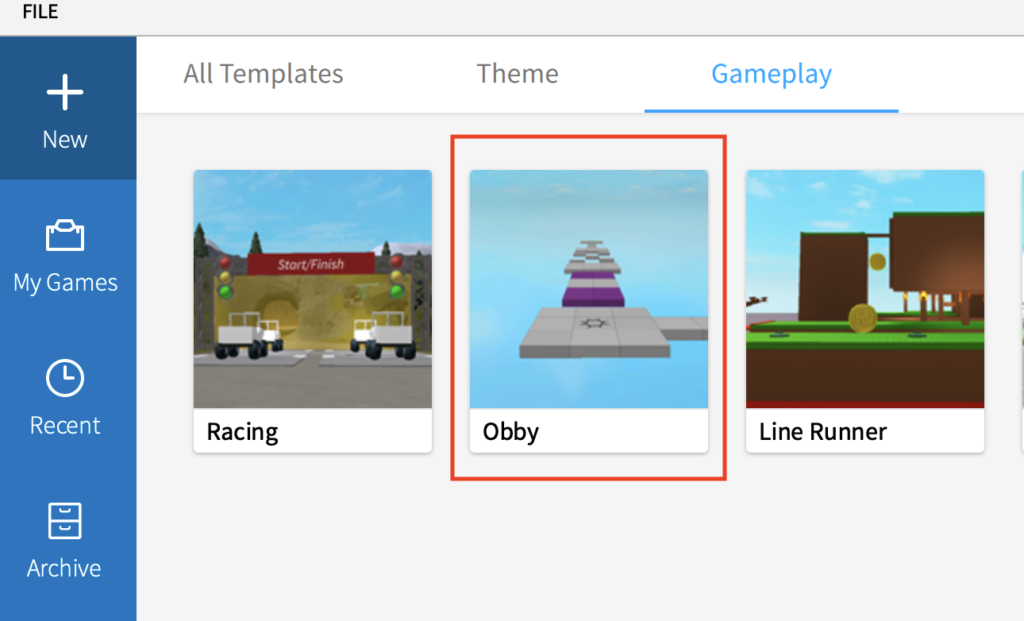
Robloxを開発するための画面が表示されます。Unityとかを触ったことがある人は馴染みのある画面かと思います。
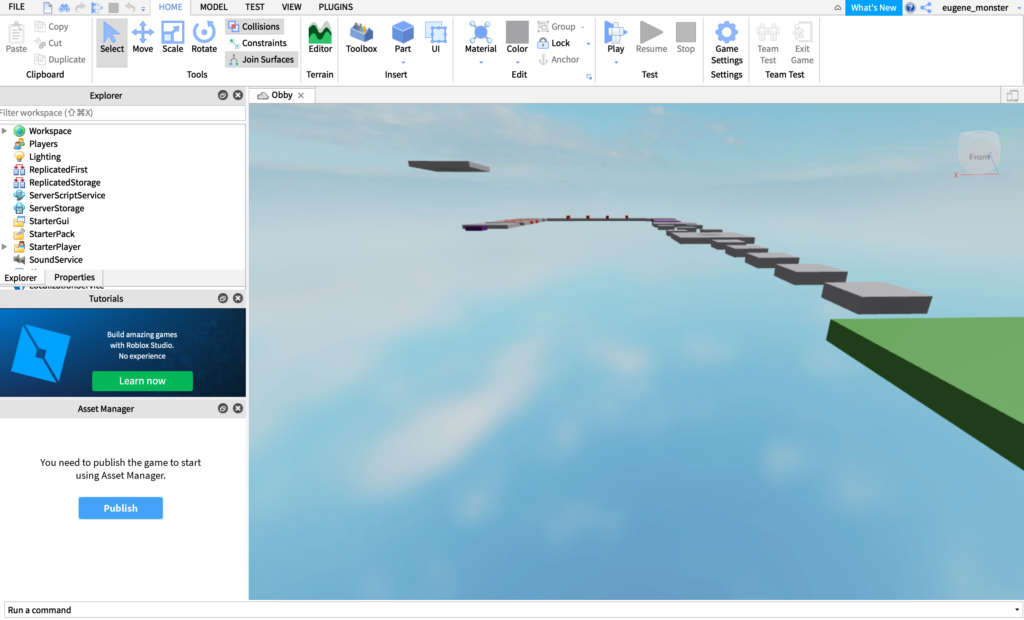
色々とアイコンが並んでいますが、今回はこのままゲームテンプレートをテスト実行してみましょう。
画面上部にあるプレイボタンをクリックしてください。

画面にアバターが登場し操作できる状態になります。
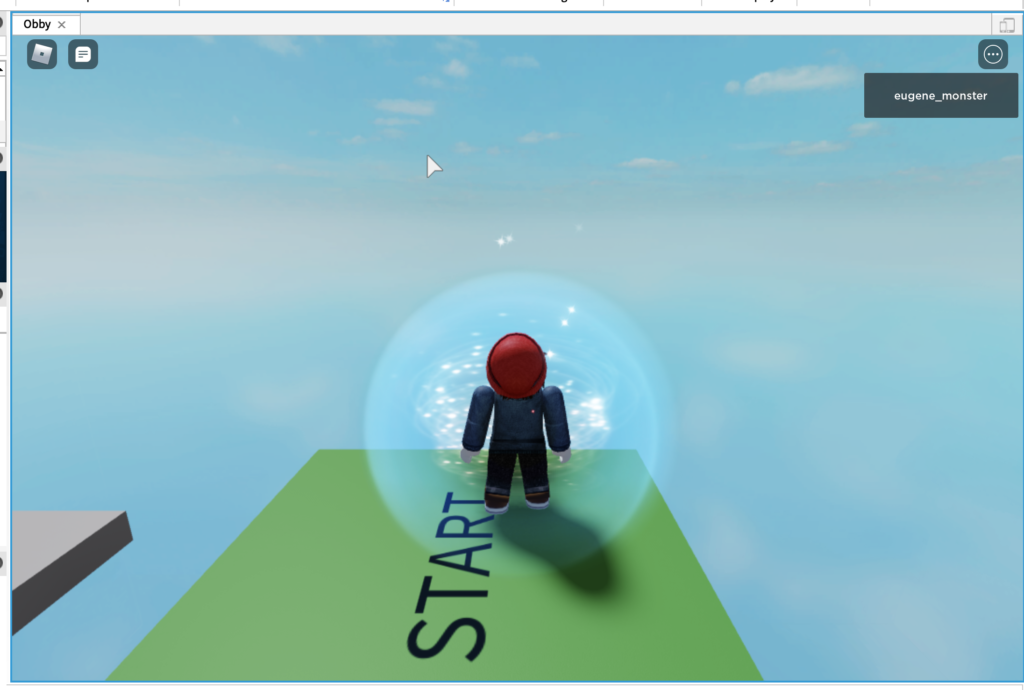
アバターの操作方法は以下のようになっています。
| コントロール | アクション |
| W A S D | キーボードでキャラクターの進む方向を選択します。 |
| スペース | スペースキーでキャラクターがジャンプします。 |
| マウスの右ボタン | 右ボタンをクリックしたままマウスを動かすと視点が動きます。 |
まずは、キャラクターがどういう動きをするのか色々と動かして試して見て下さい。
テスト実行を終了するには画面上部のストップボタンをクリックします。
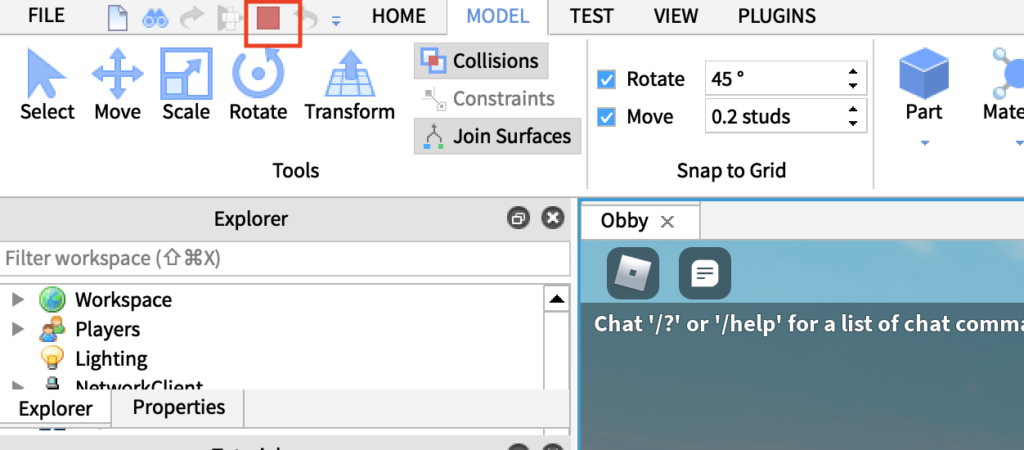
これで開発画面に戻って来ることができます。
何か作成をしてテスト実行をして、また作成するの繰り返しで開発を進めていく事になります。
前回、PCに対して高スペックは求められていない事を説明しましたが、今回のテスト実行を繰り返し行ってみて、あまりにも遅いようであれば、開発に使うPCのスペックを見直した方が良いかもしれません。
それでは、次回は今回実行したObbyと同じようなゲームを本家のチュートリアルを参考に作成していきたいと思います。
参考にしている本家チュートリアルのリンクはこちらになります。
まだ日本語化がされていないページではありますが、そんなに難しい英語ではないので
興味がある方は自分で調べてどんどん進めて行くのもよいかと思います。
(むしろ子供が開発に参加できるように簡単な英語で表現されている感じ。)
今後もこちらのチュートリアルをベースにRoblox Studioを使ったゲーム開発について紹介したいと思います。
![]()




コメント